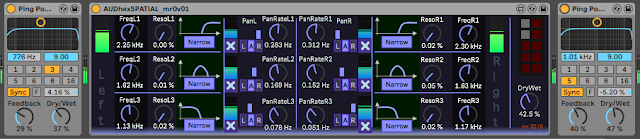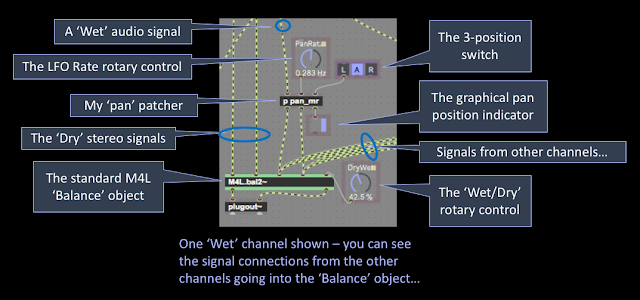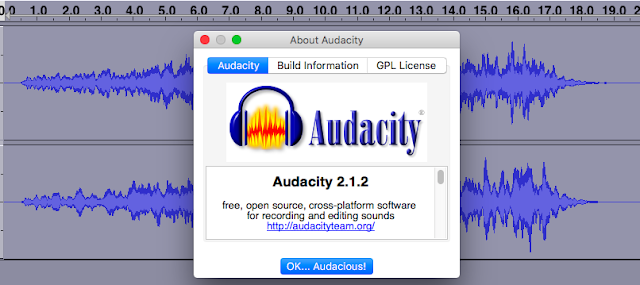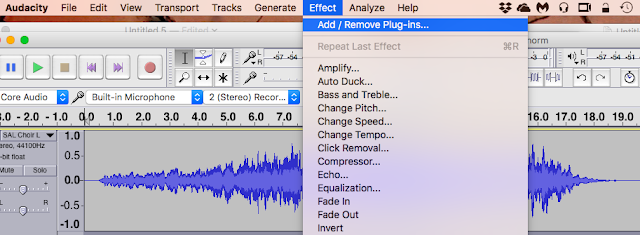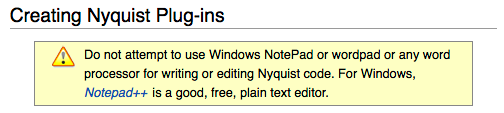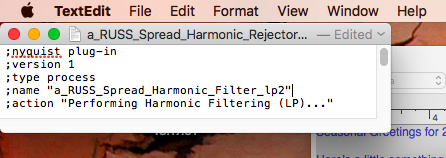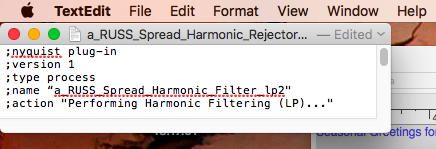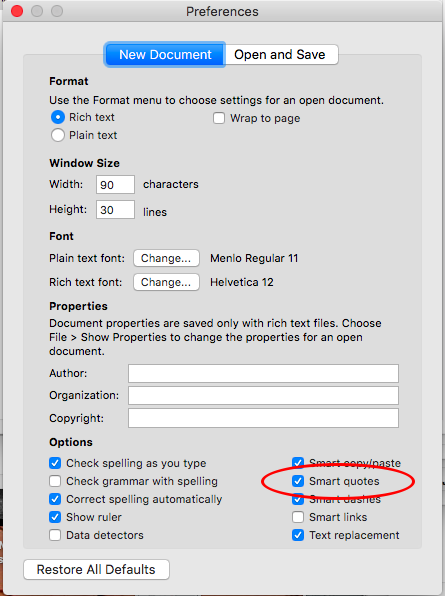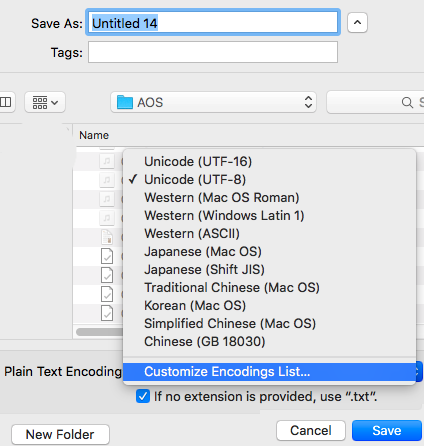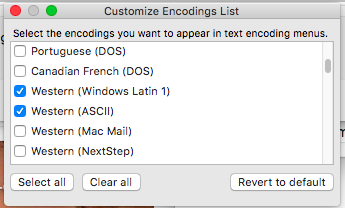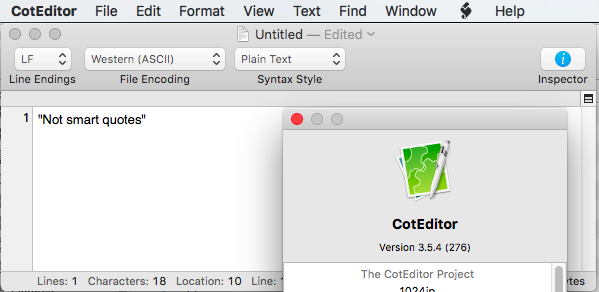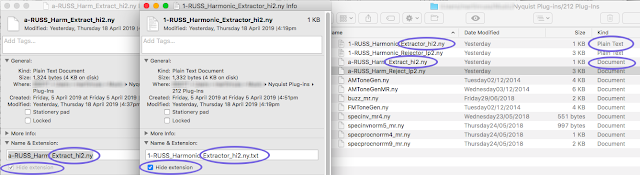AUDhexSPATIAL
AUDhexSPATIAL moves parts of sounds around in the stereo field. That's all. It is quite straightforward, but don't let that fool you into thinking that you can't do much with it.
The input audio is passed through three parallel filters, and then the outputs are auto-panned across the stereo image. The three filters can be used in several ways, but the most obvious way is to use them to split the audio into three separate bands: The high-pass filter outputs the high frequencies, the low-pass filter outputs the low frequencies, and the band-pass filter outputs the middle frequencies.
Each filter output can be panned to hard left or hard right, or can be Auto-panned - controlled by a three position switch: L/Auto/R. But the frequencies of each filter are independent, so there's nothing to stop you putting the high-pass filter below the low-pass, or the band-pass anywhere from low to high.
The filters are there just to provide different blocks of frequencies to the output section where the panning happens. And the three [X] toggle switches allow you to turn the outputs on and off, so if you want to have just the high-pass filter output, then just enable that toggle switch and turn off the others. The two stereo channels are separate, so if you want different filters and pans for left and right, then that is completely possible.
Naming
After a lot of agonising, I have finally decided to use a new and consistent naming scheme for my M4L plug-ins. From now onwards, and if I update anything, then I will strive to use three prefixes:- AUD for Audio processing devices (aka effects)
- MIDI for MIDI devices (this took ages to figure out!)
- GEN for devices that generate audio
Of course, in an imperfect world, I may not always succeed in trying to be consistent, but I will try. Please let me know if I falter!
Applications
OK, so your imagination is probably your main limitation here. If you want to have the left channel quickly auto-panning the top end of a piano sound, whilst the right channel slowly pans the bass around and both channels have two different resonant filters panning at different speeds, then that's fine.But there's more. Try putting AUDhexSPATIAL in front of a Ping-Pong Echo, or put it in between two Ping-Pong Echoes... It is very interesting to experience just how complex a simple sequence can sound when it goes through this sort of processing.
Limitations
You can't adjust the panning width directly - adding two extra rotary controls would make the centre section way too big, I reckon. (But let me know if you really want this, and I might schedule a '+' version...) You get full left-to-right panning, or else hard left or hard right. Of course, you could make a rack and use the Utility object to restrict the pan width of multiple AUDhexSPATIALs...There are only 3 filters and three panners per channel. Making a version with more channels is not in my current plans, and my main concern would be trying to find a way to fit everything into the user interface...
Oh, and the filters are not animated - they are fixed graphics! Sorry...
MaxForLive
Recent blog posts have included details of what is happening inside my M4L devices, and this is no exception. This time, I'm going to look at the three-position switch that has been added to the output section.Max and MaxForLive have a lot of ways of routing numbers, messages and signals around. There are lots of objects, with names like Gate, Switch, Route, Selector, Matrix, and more. Sometimes the objects that route signals around have different names, and work slightly differently to the objects that route numbers or messages, and they can work slightly differently. It's quite a lot to get your head around, and one of these days, I'm going to try to do a guide (a bit like the one I did on squeezing controls into limited spaces!). But in the meantime, here's the first of a little mini-series where I look at a few interesting ways to route stuff.
The three-position switch does two things simultaneously: it allows you to select between hard left and hard right pan positions, or it selects the auto-pan. These are very different things, although if you look at AUDhexECHO or AUDhexFrequencyShifter then you will see that by slowing the LFO to 'stopped' then the result is fixed pan positions. But that isn't a very practical approach for a three position switch. There is also the complication that the output of the LFO that does the auto-panning is a signal (so it has the yellow-striped connections in Max), whilst the more usual way to control a panner is with numbers, so there's going to be a conversion somewhere.
First off, let's look at the context. Here's the relevant part of the Max code for the audio output of AUDhexSPATIAL:
And here's the 'pan_mr' object expanded out (this is a cheat to make things clear - in reality, you don't see the controls that are connected to the input ports, but I have removed the ports and added the rotary control and the 3-position switch control to make it obvious how things are connected):
The main audio processing is on the left hand side. Input port 1 (the square box with '1' in it) is the audio signal that is going to be 'panned'. It goes to two signal multipliers (notice the '~' after the '*') that are driven in anti-phase using the '!- 1.' inverter shorthand that I've mentioned before. (The formula inside the object just subtracts whatever you feed into the object from 1, so it really means '1-the_number', and so it inverts the value, so if you put 0 in then you get 1 out, and if you put 1 in, then you get 0 out, and linearly for all other values...). The pan value goes from 0 to 1 to pan from left to right, and so centre is a value of 0.5.
On the far right hand side, you can see how the left and right values re stored in message boxes that are triggered every time that the switch is changed. The 'LED" object with the round circle is a useful way to convert changes into 'bangs' that also shows you what is happening when you are debugging. The '0' and '1' messages that the message boxes output when they receive a bang are converted into signals using the 'sig~' objects.
In the middle, starting from the rotary control, there is a 'cycle~' object that does the sine-wave LFO function, followed by a bit of maths to get the output into the 0<->1 range that is required by the multipliers that do the panning. The 'scaled and offset' sine-wave is then connected to the middle input of a 'selector~' object, which is a special switch for routing signals. The other two inputs are from the signals from the message boxes. So the selector switch can output:
- a signal representing 'left'
- a signal that is an LFO sine-wave
- a signal representing 'right'
And that's how you can make a three-position switch that has fixed values on two of the settings, and an LFO signal on the other.
Getting AUDhexSPATIAL
You can download AUDhexSPATIAL for free from MaxForLive.com.Here are the instructions for what to do with the .amxd file that you download from MaxforLive.com:
https://synthesizerwriter.blogspot.co.uk/2017/12/where-do-i-put-downloaded-amxd.html
(In Live 10, you can also just double-click on the .amxd file, but this puts the device in the same folder as all of the factory devices...)
Oh, yes, and sometimes last-minute fixes do get added, which is why sometimes the blog post is behind the version number of MaxForLive.com...