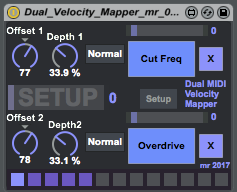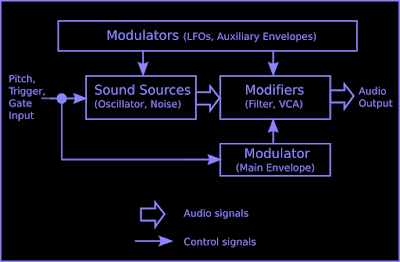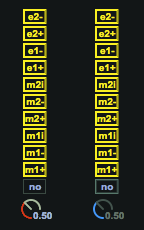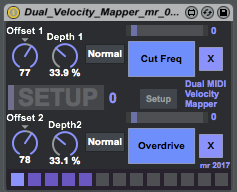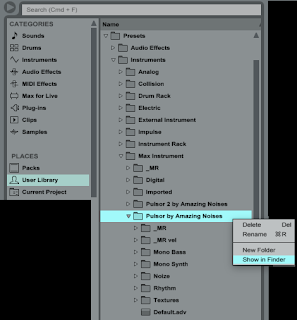Programming ProbablyZ
ProbablyZ is an unusual step sequencer that breaks some of the usual rules. Here are the main features:*NEW* A 'purple' 'Order' grid that allows time to be re-ordered and repeated, with the usual vertical column probability-based control (one white cell in a column means that note plays every time, two white cells means each plays 50% of the time, three cells equals 33% of the time, etc.).
The red 'Pitch' grid is the same as in Probably, and allows notes to be entered over a one octave range.
The old orange 'Probability' grid has been moved downwards slightly, to make way for a new grid. It allows the probability of a note being played to be controlled, independently of the pitch, octave, velocity and length, and once again, the choice between possibilities can be controlled by having more than one white cell in a vertical column.
*NEW* The newly added, small, red 'Oct(ave)' grid controls the octave shift of the notes, and it is independent of the 'Pitch' grid. The default white cells in the Oct grid are in the middle of the five octave range, so you can shift the note in the 'Pitch' grid up or down by up to two octaves, and the usual probabilistic column control applies, so if you fill all five cells in column, then the pitch of that note will be shifted to one of those 5 octaves at random each time the column is scanned.
Having the Pitch and Octave of the notes controlled independently like this provides very precise adjustments to be made to what actually plays. If you have a fixed Pitch grid, but put a bit of variation in the Oct(ave) grid, then the sequence will play those notes, but the octave can vary. You can use this to create lines where just the leading note plays different octaves, or the 'on the beat' notes play a choice from a set of octaves, etc. If you do it the other way round, and put the variability in the Pitch grid, with fixed Octave grid, then the notes will only play in the ordinary one-octave range. Remember, that this range can always be transposed sing a MIDI keyboard or the Virtual A-L keyboard on a laptop - or by the notes in a Clip. (Oh, and don't forget that you need to set the transposition when you first start ProbablyZ by sending it a note event, other wise it thinks the transposition is right at the bottom of the MIDI range, and you get very low notes!)
The green 'Velocity' grid controls the velocity of the notes in the sequence, and as usual, is independent of any of the other grids.
The blue 'Length' grid controls the length of the notes produced, and is not only independent of the other grids, but it also allows the length of the notes to be controlled, which means that you can have notes overlapping in the output. This is quite unusual for a step sequencer...
Getting Started
I'm still trying to get ProbablyZ to start up with a special default state, and this doesn't always happen. It should look something like the first screen-shot above...From that starting position, then edit the Pitch grid so that there is only one white cell in the first column, and the Oct(ave) grid so that there is only one white cell in the first column.
I chose a very basic Electric Piano preset for this track, followed by a little reverb - simple percussive sounds are often good when starting work on a step sequence. If you set Live to play, then you get a 'ting', followed by silence for the rest of the bar, and then another ting. So far, so good, and if not, then you did remember to set the transpose by sending a note event, didn't you?
Next, let's explore the Oct(ave) grid. Add four extra white cells in the first column:
Playing this gives us one of five things, dependent on the octave that ProbablyZ randomly chooses for each repetition. If you are used to ordinary step sequencers that always play exactly the same notes every time, then this is your first glimpse of the hidden depth inside ProbablyZ.
When you are bored with those slow tings, then add in some more notes on the beat in the Pitch grid, and give them the same 5 octave choices in the Oct(ave) grid:
This gives us a ting on each beat, with a random choice of octave. This is probably a little too extreme for most purposes! (Used live, it can give the impression that something is about to happen, and can give you time to set up your next song... In the 80s, some bands used Sample & Hold into VCF for the same sort of tantalising effect. )
Next, change the last two Cs to Fs, and adjust the range in the Oct(ave) grid. this is also a good time to tweak the Velocity grid so that the beats are louder, and alter the Length grid so that the beats are longer too:
Okay, so now we have the start of something that has a bit of variation in it, and we can now add in some choices for the second and fourth beats, adjust the Octave so that it feels like a descending line on average, and make the first and third beats longer:
What we are really doing here is defining probabilities. The Pitch grid has set the first note to be a C (always, so 100% probability), and the Oct(ave) grid provides a choice of the upper four octaves (So each octave will happen 25% of the time on average). The second note can be a C or a D#, with a three octave range that doesn't have the top octave included any longer. The third note is always an F, with the four octaves shifted downwards, and the final note is either an F or an A#, with a three octave choice. Taking the final note as an example, then there are six different notes (two notes, three octaves) that could occur, so a specific note will occur 1/6th of the time, on average. Over the course of six repetitions, you might get all of these, and you might not. It is rather like throwing a die (or several dice): you will eventually throw all of the numbers from 1 to 6, but getting them all in 6 throws, or in a specific order, doesn't happen very often...
When you set this sequence playing, then what you hear might be difficult to reconcile with what you see on the grids. There may not seem to be enough white cells to create the variations that you are hearing! If this happens, then read the previous paragraph again, matching the chosen note that you can hear, with the white cells in the Pitch grid and the Oct(ave) grid. As I said earlier, ProbablyZ has hidden depths that are not immediately obvious, and a little time spent getting familiar with the way it works can be time well spent.
At this point, ProbablyZ is playing stuff that is not quite your typical robotic, repetitive step sequence. Now, let's add in some extra notes away from the beat:
You should be able to figure out that these new notes have a fixed pitch and a fixed octave. The lower velocity makes then sound like grace notes or ornamentation. You can experiment with reducing the velocity, or giving a range of velocities, or making these notes very short.
Bending time
So, far, we haven't explored the new 'Order' grid, so let's add a few extra choices to the ornamentation, tweak the octave choices, and increase the length of the beat notes. Then, let's edit the Order grid so that the diagonal is broken, and add in two 'off-the-diagonal' cells:
The ornamentation is now chosen from a D and a D# in the first part of the bar, and an F, G or A# in the second part of the bar... Except that the Order grid changes the order in which time happens in all of the other grids. So the first column plays as normal, but the second column jumps to the ornamentation in the second part of the bar, then jumps back to playing the middle part of the bar, and then swaps back to the first little bit of ornamentation just after the middle beat note, and the back to 'time as usual'.This means that the time order of the columns in all the grids that you see to the right of the Order grid has been changed. Time no longer scans across the grids evenly. Instead, it now follows the Order grid. Watch the dark vertical cursors jump back and forth when this plays...
In detail, this means that after the first C, we will now get a random choice from F, G or A#, then a C or D#, and then the choice of D or D# that we got before. We then get an F, followed by the ornamentation that used to follow the C at the beginning of the bar.
If you want to, you can replace the standard 'lower left to upper right' diagonal in the Order grid with one that goes from upper left to lower right, and the sequence will play backwards. You can adjust the ordering of the sequence in any way you like, live!
If you don't remove the white cells on the diagonal, then things happen a little differently. (In fact, tings happen a little differently! :) ):
The Order grid has exactly the same probabilistic behaviour as th other grids, so when we put two white cells in a column, then it makes a choice between the values. In the Order grid, this means that we have control over the probability that time will be warped. In the above Order grid, there is a 50% chance that the first ornamentation will be swapped to the later one, and a 50% chance that the later one will be swapped with the earlier one. So there are now four ways that time can be warped in the bar: no warping, early ornamentation repeated later, later ornamentation repeated earlier, and ornamentation swapped in time (early moved the later, later moved to earlier). Thos two extra white cells have a big effect!
(As before, feel free to experiment, and to re-read the previous paragraph whilst listening to the output. ProbablyZ can be tricky to get your head around at first!)
Finally, what happens if we extend the time warping to all of the ornamentation? Here's what it looks like inside Ableton Live:
What we have set ProbablyZ to do here is this: Whenever we have an ornamentation note choice, choose from one of the four possibilities and play that. Because the ornamentation is just two sets of notes, then we are only using half of the available possibilities - you can try changing the fourth and eighth columns to give a different 'pool' of notes if you want, and then listen to the output.
You can listen to the output of the above grid setup on Soundcloud here. Remember, this is a single step sequence, produced using only the setup shown above.
I hope that this quick tutorial has shown you some of the possibilities (!) of ProbablyZ.
Warning - you may find it hard to go back to the step sequence that you used previously...
ProbablyZ can be downloaded from MaxForLive.com. It is FREE!