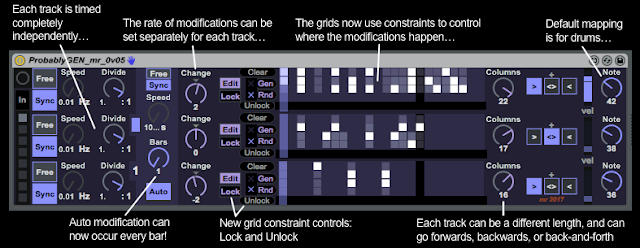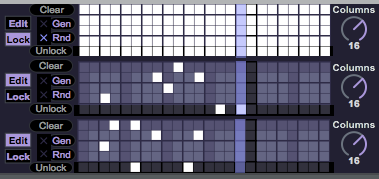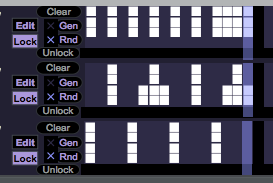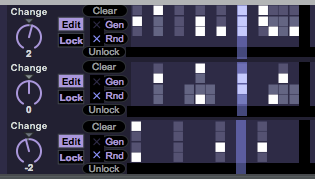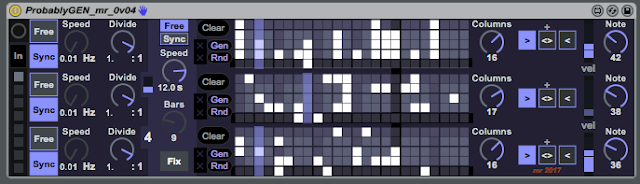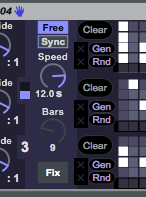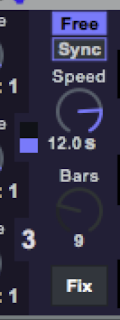Constraints
The grids in previous versions were not constrained in any way, and so you could put white 'active' cells anywhere in the grid. If you leave the grids in 'Edit' mode, and never set any constraints, then this version will behave in exactly the same way as the previous versions.But if you select 'Lock' mode, then the whole grid will change to show the 'constraints' and will be filled with white cells the first time that you go into 'Lock' mode.
A white cell indicates an unconstrained cell. If you remove the white then the cell becomes 'constrained', (unavailable, locked...) and it will not be available (or visible) in the grid.
If you click or drag in the grid, then the cells will no longer show white, and the cells will no longer be available or visible. You will see the effect when you change the mode back to 'Edit' - all of the cells that were not left as white will have vanished, and you will not be able to put a white cell in them - and neither will the automatic modification options: Gen or Rnd.
The first thing to try is to remove all of the cells beyond the current length: 16 in the example shown on the right.
Here are constraints similar to the ones used in the 'Gen' generative functionality from previous versions. The lowest track (the 'Bass' drum track) just has four vertical bars on the beat, whilst the next track up (the 'Snare' drum track) has off-beat vertical bars, with extra time spreading for two of the off-beats. The top track (the 'Hi-hat' drum track) has busy 8th note vertical bars followed by a final block at the end of the bar.
Remember that these white cells are just setting the constraints - they are not related to the probability controls that are present in 'Edit' mode.
Constrained patterns
You can see the result of setting the constraints grid when you go back into 'Edit' mode - the previous all-white cells now go back to the usual dark colour, and you can now manually add white cells wherever you want in the cells that are visible. All of the other cells are now 'locked' and aren't visible.The way to think about the use of the white cells in the constraints is that when you go into Lock mode, you want to have white cells wherever you want to be able to put white cells when you are in Edit mode.
The per-track 'Change' controls allow you to set the effect of the 'Rnd' auto modification function. If Change is set to 0, then the random changes to the grid will (over time) not change the number of white cells. This isn't exact, and so you may not always get exactly the same number of white cells present in the grids.
If you set Change to a positive number, then the amount of change each time the automatic modification happens will reflect the setting, and so for the maximum value of +20, then up to 20 of the cells might be changed to (or from) white. The three previous screenshots show the effect of four values of Change on what is inside the grids. The bottom track changes the least each time, which is okay for a bass drum, whilst the top track has the most changes each time. If you set Change to +20, then there will be a lot of changes to the white cells (and the grid may fill up over time), whilst if you set Change to -20, then there will be a lot of changes every time, and the grid may well empty over time.
The automatic modifications functionality has also changed slightly - you can now select '1' bar as the time interval, which means that you can now have a new random pattern every bar, if you want. Previously, the shortest value was 2 bars.
Applications
The constraints system is well worth spending some time learning. It allows you to have very precise control over the way that beats are generated, and can also speed up entering frequently used patterns like the bass, snare and hi-hat examples shown above.Constraints allow you to disable the lowest 'dark' row of the grids by removing the white cells in that row when in 'Lock' mode. This means that you can no longer have a way of setting a single drum event with 50% probability - you can put two white cells in the grid above the lowest 'dark' row and they will happen with 50% probability.
The 'Unlock' button...
The lowest button for each track is the 'Unlock' button. This serves exactly the same purpose as the 'Clear' button at the highest position in the track layout, except that it works on the constraints. If you press this button then all of the constraints will be removed for that track, and when you select the 'Lock' mode, then the constraints grid will have white cells everywhere. There is no way to undo pressing this button, so be careful!There is no way to undo the 'Clear' button either - it clears all the white cells in an ordinary 'Edit' grid.
The probability grids
As a recap, here's how the probability grids work in ProbablyGEN. Watch out for the lower dark bar!Highest velocity happens 50% of the time. Upper middle velocities happen 50% of the time.
The Upper and Lower middle velocities each happen 50% of the time.
The Upper middle, Lower middle, and Lowest velocities each happen 33% of the time.
The Highest velocity happens 50% of the time. The Lower middle velocity happens 50% of the time.
The Highest, Upper middle, Lower middle, and Lowest velocities each happen 25% of the time.
The Highest velocity happens 50% of the time. No note event at all is generated for 50% of the time.
The Upper middle and Lower middle velocities happen 66% of the time. No note event at all is generated for 34% of the time.
The Highest, Upper middle, Lower middle, and Lowest velocities each happen 20% of the time. No note event at all is generated for 20% of the time.
Downloading ProbablyGEN 0.05
You can download ProbablyGEN 0.05 for free from MaxForLive.com.Here are the instructions for what to do with the .amxd file that you download from MaxForLive.com:
https://synthesizerwriter.blogspot.co.uk/2017/12/where-do-i-put-downloaded-amxd.html
Updates:
Original blog: version 0.02: Complex timing generator for Max For Live in Ableton Live
Update: version 0.04: Asynchronous timing generator for Max For Live in ...