Installing MaxForLive device/plug-in files
Many MaxForLive (M4L) devices/plug-ins can be downloaded from the MaxForLive.com web-site, and many other places on the Internet.When you download a device/plug-in, you will often get just one file - this will have the name of the device/plug-in, followed by '.amxd'. The suffix indicates that the type of file: in this case it is a '.amxd' MaxForLive (M4L) device file. You will need to add this file to Ableton Live so that you can add it to the track device chain.
A '.amxd' device file is similar to VST, AU, etc., 'plug-in' files - it contains the code, user interface and other data required to make the plug-in work inside Ableton Live. In order for Ableton Live to recognise the file correctly, it needs to be added to Ableton Live.
How do I add it to Ableton Live?
Live 9 provides two ways to add a .amxd M4L device file. Both require you to set up the Ableton Live window and the window containing your downloaded file so that both windows are visible on the screen...1) Drag the .amxd device file into a track, and then click on the save icon (right: floppy). This will automatically save the device to your ‘User Library’ folder in ‘Places’ (the ‘head outline’ icon), and will also save a '.adv' file which can be used to store your favourite initial setup.
2) Put the .amxd device in a folder you have allocated to M4L devices, then add that folder to the Browser. Just scroll down to the bottom of ‘Places’ and click on ‘Add Folder’ . Then select the folder where you have saved the .amxd device file. (The ‘power user’ technique is to just drag that folder into ‘Places’)
Scroll down past the example download boxes for the same information - but with screenshots!
Some of my free .amxd device file downloads:
|
Max for Live Missing Echo dark This echo puts an LFO inside the feedback loop, so the number of echoes changes over time. F R E E
|
ProbablyLFO dark This is no ordinary LFO. Lots of timing sources, edit waveforms, chance variations, and much more. F R E E
|
 Max for Live Max for LivegFreez_mr A 4-phase LFO blends four channels of granular atmospheric sound into a swirling audio experience... F R E E
|
How do I add it to Ableton Live (with screenshots)?
Live 9 provides two ways to add a .amxd M4L device file. Both require you to set up the Ableton Live window and the window containing your downloaded file so that both windows are visible on the screen...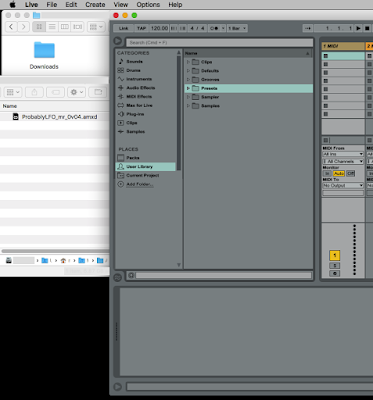
Method 1: Drag the file into a track...
Here we have the 'Downloads' folder (where you have probably put the downloaded .amxd device file...), and inside it is the file itself.
(The screenshot also shows the User Library open in the 'Places' part of the Browser inside Live.)
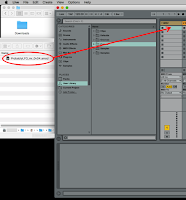
 Drag the .amxd device file into a track... This can be a track strip,
Drag the .amxd device file into a track... This can be a track strip,or the track chain...
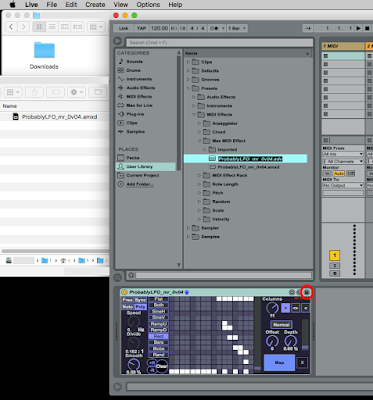 Then click on the save icon
Then click on the save icon(on the right hand side of the window: with a 'floppy disk' icon)...
This will automatically save the device to your ‘User Library’ folder in ‘Places’ (the ‘head outline’ icon), and will also save a '.adv' file which can be used to store your favourite initial setup.
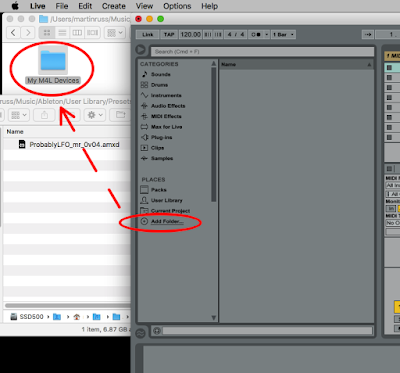 Method 2. Folder dragging...
Method 2. Folder dragging...Make sure that you set up the Ableton Live window and the window containing your downloaded file so that both windows are visible on the screen...
Put the .amxd device in a folder you have allocated to M4L devices, then add that folder to the Browser.
(To add a folder to the Browser: Just scroll down to the bottom of ‘Places’ and click on ‘Add Folder’. Then select the folder where you have saved the .amxd device file.)
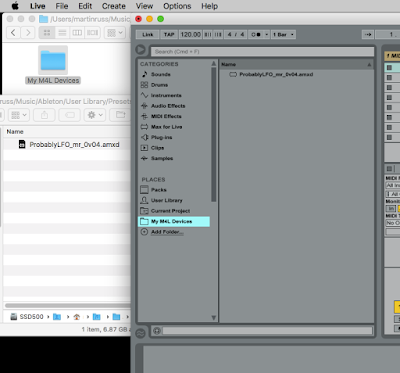
When you have done this, then you will have a new folder in your 'Places'
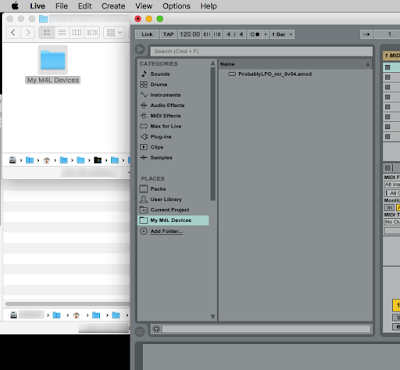 Method 2a. 'Power user!'
Method 2a. 'Power user!'The ‘power user’ technique is to just drag the folder containing the .amxd file into ‘Places’...
... and it gets added. Easy and very quick.
The only difficult bits to the power user method are:
- arranging the two windows on the screen!
- scrolling all the way down to the bottom of the 'Places' (it can get very long...)











thankyou for these mate :)
ReplyDeleteI cannot find my "M4L Devices" folder? I am looking in my Macintosh HD > Library > Audio > ____?____
ReplyDeleteOptions I have
1. Midi Config
2. Midi Devices
3. Midi Drivers
4. Midi Patch Names
5. Plug Ins
6. Presets
7. Sounds
Trying to give you as much information as possible so you can hopefully tell me what im doing wrong! Thanks so much for posting screen shots and already being quite detailed with your info! Just cannot find the "M4L Devices" .. even search in my Mac search bar.
Running Ableton Live 9 on Mac. I am able to get STING to appear in Ableton, it just wont make any sounds.
Thanks so much <3
The blog post says: 'Put the .amxd device in a folder you have allocated to M4L devices...'. So all ypou need to do is just create a folder called something like 'My M4L Devices'. I put the folder I created in Users//Music/
ReplyDelete