The 'Racks' in Ableton Live are very neat solutions that contain a lot more functionality than you might think at first glance. The obvious application for the Audio or MIDI Racks is to put several effects in series into a rack, and then assign Macro Controls to specific important parameters in those effects, and then hide the effects leaving just the macro panel visible.
A simple example first...
Here's exactly this process for a very common set of MIDI Effects.
The first effect is the 'Random' MIDI effect, which is being used to add an offset of -12 or +12 semitones to the incoming MIDI note number, with a 50% probability (so half of the time, the incoming note will be unchanged, and half of the time it will be transposed up or down by 1 octave).
This is followed by the 'Velocity' MIDI effect, which is adding a random number (up to 29) to the MIDI velocity of the incoming MIDI note.
The overall result of these two MIDI effects is to produce random inversions of chords (or transpositions of individual notes), with random 'voicing' (relative differences in timbre or volume caused by the velocity). This is very useful for string or synth pads, making it sound like the part, and the playing of that part, is much more complex than the contents of the source clip!
To store these two MIDI effects as a single device, you just insert a blank MIDI Effect Rack into the track strip:
The MIDI Effect Rack will initially have no effects in it (just a grey bit in the middle), so you just add the two effects to the empty 'Drop MIDI Effects Here' area in the middle.:
Which gives us a neatly encapsulated effects 'chain' that can be named and saved, and re-used whenever pad 'sweetening' is needed.
On the left hand side, there are some button that control which parts of the MIDI Effect Rack are visible. If we turn on the top button:
...then the left hand side opens up and we see the Macro Controls:
The Macro Controls have all been mapped here. So let's look at how that works. Some of the controls in the effects on the right hand side have a small green dot, and this means that they are actually controlled by one of the Macro Controls.
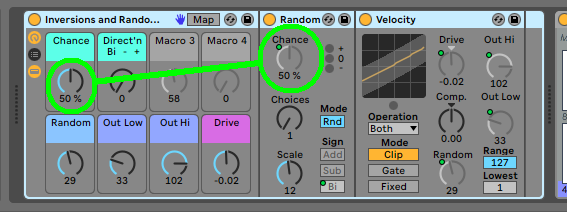
All that you do ito set this up s click on the control on the right hand side (four little corners appear around the control) and then right-click on it. A pop-up menu appears, and you just select the appropriate Macro Control:
Because the mapping to the Macro Control is already set up, the highlighted option here says: 'Unpam from Chance'. If you were doing this from scratch, then it would say 'Map to Macro 1', much like some of the other menu options shown.
Once you have mapped the effects controls to Macro Controls, you can colour and name the Macros. If you click on the middle button on the left hand side, you will see this:
The middle button unhides the middle section of the window, and it contains some buttons, then a large box called 'Chain', which represents the chain of effects over to the right, and then another empty grey space with 'Drop MIDI Effect Here' - just like where we added the two MIDI Effects right at the beginning of this blog post. Clicking on the middle button again will hide this centre section.
Finally, you can click on the lowest little button on the left hand side, and the effects will be hidden:
(You can see that the lowest button on the left hand side is no longer yellow!).
And that's it! Two MIDI Effects turned into a useful composite effect that you can grab from Live's browser and insert on any pad track that needs inversions and velocity processing.
There's more...
But there are more advanced ways to use Racks, and this is where people seem to have problems. The metaphors used in the Racks appear to have been strongly influenced by the way that samplers manage samples: velocity switching ('Vel'), and the note range that a sample is assigned to ('Key'). But the 'Chain' button uses a different mind-set - kind of like multiple Racks that you can switch between.
Now I have already used the word 'chain' to describe those two MIDI effects placed one after the other in the Rack - 'in series' is how techies describe this arrangement. But MIDI Effect Racks allow you to have more than one chain inside them...
Remember how the middle section had a 'Drop MIDI Effects Here' underneath the large 'Chain' box? Let's see what happens when we do that...
I'm not going to repeat the previous effects. Instead let's start by just making some chords:
This chain of two MIDI Effects uses the 'Chord' MIDI effect to generate a triad of three notes to make a Major chord based on the root note input from the Clip, followed by the same 'inversion generator' effect as before, using the 'Random' MIDI Effect. The 'Random' MIDI Effect is polyphonic, so when you pass the three note from the chord through it, it will apply the random inversion to each of the three notes separately. After the Rack, there's one of my MaxForLive note monitors, showing an inverted C Major chord, and then a Collision Instrument to make a sound.
If we now click on that middle button, the middle section unhides, and we get the 'Chain' box with the 'Drop MIDI Effects Here' grey area underneath:
I have renamed 'Chain' to 'Major' because that box represents those two MIDI Effects that are producing inverted Major chords.
Next let's alter one of the MIDI Effects:
Above is another chain showing the same two MIDI Effects, but this time with the 'Chord' MIDI Effect set so that it produces a Minor chord. If we drop these two MIDI Effects into the grey 'Drop MIDI Effects Here' area, then we get this:
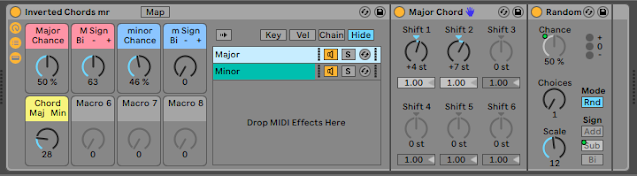
A second large box appears underneath the 'Major' box that used to be called just 'Chain'. I have renamed this new box 'Minor' because it contains the 'Chord' MIDI Effect that creates minor chords. I have also mapped across the Chance and Sign controls to Macro Controls on the left, and aded some colour. I have also added a 'Chord Maj Min' control because that seems like what we want to end up with... but what do we map to it?
Before we look at that, let's see what is happening inside this MIDI Effect Rack...
In the above diagram, I have shown the two large chain boxes (Major and Minor) and how they map to the two chains of MIDI Effects. You don't actually ever see a view like this, but it shows how there are two chains in parallel.
What do those two chains do, and what are those controls to the right of the large boxes with 'Major' and 'Minor' in? There seems to be a loudspeaker button, a 'Solo' button, a 'Refresh' button, and a bar-graph like the ones in MIDI tracks. If the Major chain is soloed:
Then the output of the Rack is Major chords.
If the Minor chain is soloed:
Then the output of the Rack is Minor chords.
So only one chain can be active at any one time, which makes sense! But how do we control these two chains. Mapping the solo buttons doesn't work, of course!
The answer lies in the 'Chain' button. As I noted earlier, the 'Key' and 'Vel' buttons seem to be influenced by samplers, since in other Racks they deal with key ranges and velocity switching, but clicking on the 'Chain' button opens a similar looking section to the ones for 'Key' and 'Vel'...
Now it isn't immediately obvious what to do, but it looks a lot like the 'Key' range control, so if we assign the two ranges to 'Major' and 'Minor' then it looks like this:
Unlike the 'Key' section, the numbers at the top go from 0 to 127, which looks like a MIDI range, and there's a light blue highlighted box for the '0' (zero) position. If you right-click on this box then you get a pop-up:
'Chain Selection Filters MIDI Ctrl' tells us that this is a control for that 0-127 range. Also notice the 'Distribute Ranges Equally' - you can use this to set the ranges like this if you want... If we map this to that pre-defined Macro Control (Macro 5), then we get a result that looks like this:
Here are the mappings that have been added:
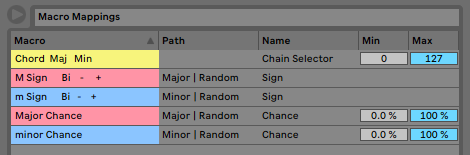
So the 0-127 horizontal bar in the 'Chain' view is for a 'Chain Selector', which means that when the value is from 0-63, then the Major MIDI Effect chain is active (soloed), and when the value is from 64-127 then the Minor MIDI Effect chain is active (soloed!).
So now we have a MIDI Effect rack which produces Major or Minor chords, with random inversions. But how can we automate the Major/Minor selection? You could map an LFO to Macro 5, but another way is to use a Clip Envelope (My Favourite!):
This Clip Envelope is mapped to 'Chord Major Minor', which is the mapping name for Macro 5, that controls the Chain Selector. So this clip envelope plays a Major chord first, then a Minor chord. You can, of course, change the clip envelope to suit when you want the chord type...
More chains!
Adding more chains just requires more dropping of MIDI Effects in the 'Drop MIDI Effect Here' area, and the setting of separate ranges in the 'Chain' view. Here's an example I prepared earlier:
Again, this isn't what you would actually see on screen!
Files
Downloads for the example Racks featured in this blog post (plus previous Racks) are available
here.
---
If you find my writing helpful, informative or entertaining, then please consider visiting this link:
 Synthesizerwriter's Store (New 'Modular thinking' designs now available!)
Synthesizerwriter's Store (New 'Modular thinking' designs now available!)


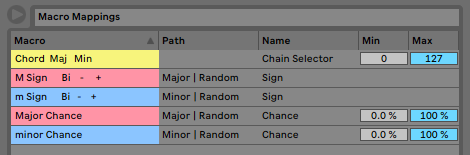







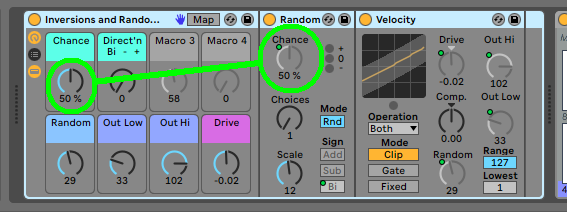






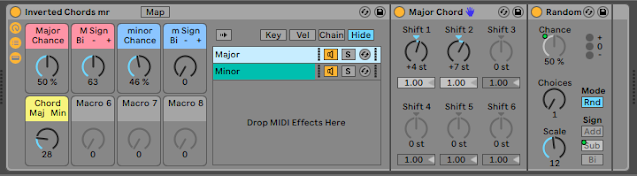



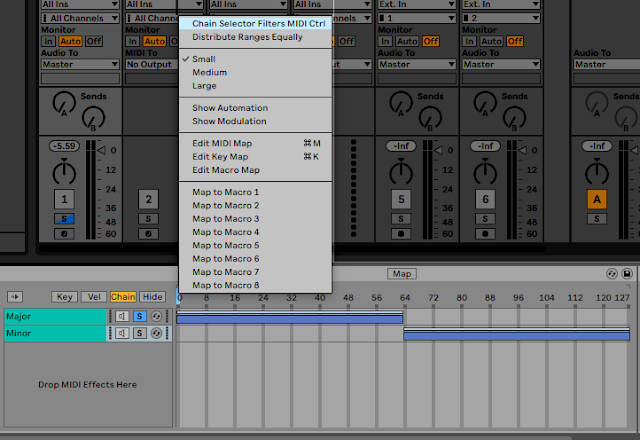









No comments:
Post a Comment